Uczelniane Centrum Informatyki uruchomiło usługę sieciową o nazwie „eDysk”. Usługa ma na celu przechowywanie w łatwo dostępny sposób danych użytkowników oraz ich synchronizowanie pomiędzy wieloma urządzeniami. Głównym interfejsem dostępowym do plików użytkownika jest przeglądarka internetowa. Użytkownik USK ZUT może mieć dostęp do swoich plików przechowywanych na eDysku z dowolnego komputera podłączonego do sieci Internet i wyposażonego w przeglądarkę WWW. Dostęp do zasobów może być realizowany także z poziomu urządzeń mobilnych (Android, iOS) po zainstalowaniu odpowiednich aplikacji. Dane są przechowywanie tylko i wyłączenie na serwerach uczelnianych ZUT, których ZUT jest jedynym właścicielem.
Usługa eDysk umożliwia:
- Przechowywanie plików na zdalnym serwerze
- Łatwy dostęp do plików przez stronę www
- Synchronizowanie plików pomiędzy wieloma urządzeniami
- Współdzielenie plików pomiędzy użytkownikami USK ZUT
- Udostępnianie plików użytkownikom zewnętrznym (nie posiadającym konta USK ZUT)
- Przeglądanie zawartości niektórych plików: TXT, ODF (np. OpenOffice), PDF
Wszelkie błędy należy zgłaszać na adres edysk@zut.edu.pl.
Usługa jest dostępna tylko dla pracowników, doktorantów i studentów.
Interfejs użytkownika
Aby uzyskać dostęp do swoich plików wymagany jest login i hasło USK ZUT.
eDysk jest dostępny pod adresem
- https://edysk.zut.edu.pl (pracownicy i doktoranci)
- https://edysk2.zut.edu.pl (studenci),
gdzie po wpisaniu swojego loginu i hasła USK ZUT zostajemy przeniesieni do menedżera plików.
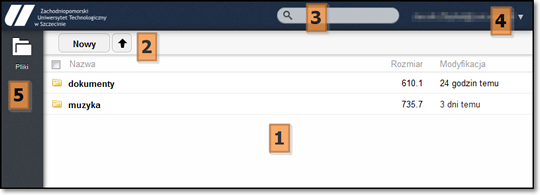
Interfejs użytkownika pozwala zarządzać przechowywanymi plikami. W głównej części ekranu (1) wyświetlana jest lista plików i folderów. Górny panel (2) pozwala wgrywać nowe pliki z lokalnego dysku komputera lub tworzyć pliki/katalogi bezpośrednio na dysku internetowym. Wyżej (3) zlokalizowana jest wyszukiwarka plików. W górnym prawym rogu (4) jest menu ustawień i informacji o koncie. W lewym panelu (5), wraz z dodawaniem nowych funkcjonalności będą się pojawiać nowe ikony.
Informacje o koncie użytkownika
W górnym prawym rogu widnieje adres E-mail użytkownika. Po kliknięciu rozwija się menu, gdzie w pozycji „Osobiste” uzyskamy więcej informacji n/t konta. W miejscu tym uzyskamy informację o:
- wielkości przydzielonej przestrzeni dyskowej - obecnie 10 GB
- zajętości przestrzeni dyskowej
- linki http do aplikacji na różne platformy sprzętowe i programowe współpracujące z eDysk
- adres serwera "webdav" - opcja ta daje możliwość mapowania zasobów np. jako dysk sieciowy w Windows)
Dostęp do plików na eDysku
Dostęp do plików zamieszczonych na sieciowym dysku jest możliwy przez:
- interfejs www, pod adresem https://edysk.zut.edu.pl (pracownicy, doktoraci) lub https://edysk2.zut.edu.pl (studenci)
- aplikacje mobilne
- aplikację synchronizującą lokalne zasoby z eDysk
- bezpieczny (via SSL) protokół webdav
Interfejs www
Po zalogowaniu swoim loginem i hasłem USK ZUT na stronę https://edysk.zut.edu.pl (pracownicy, doktoraci) lub https://edysk2.zut.edu.pl (studenci) otrzymujemy dostęp do plików przechowywanych na eDysku.
Aplikacje mobilne
Istnieje możliwość zainstalowania na urządzeniu mobilnym aplikacji pozwalającej uzyskać dostęp do plików przechowywanych na eDysk. Odnośnik do aplikacji znajduję się w ustawieniach konta użytkownika na eDysku (nr 4 w opisie interfejsu użytkownika). Dostępne są aplikacje na system Android i iOS.
Aplikacja synchronizująca
Pod adresem http://owncloud.org/sync-clients/ jest do pobrania aplikacja pozwalająca synchronizować dwukierunkowo pliki pomiędzy komputerem(lub komputerami) użytkownika a serwerem eDysk. Aplikacja monitoruje wskazany folder plików na komputerze i odwzorowuje jego zawartość na eDysku. Wszelkie zmiany plików na komputerze znajdą swoje odzwierciedlenie na eDysku. Mechanizm ten działa dwukierunkowo, czyli także wszelkie zmiany dokonane np. przez interfejs www, zostaną odwzorowane na komputerze użytkownika. Oznacza to, iż skasowanie pliku lub całego folderu, podlegającego synchronizacji, spowoduje jego usunięcie ze wszystkich innych lokalizacji (innych komputerów użytkownika oraz serwera eDysk) !!!
Protokół Webdav
Dostęp plików jest możliwy także poprzez standardowy protokół webdav. Większość systemów operacyjnych wspiera natywnie dostęp do zasobów za pośrednictwem protokołu webdav. W systemach Linux połączenie webdav jest wspierane bezpośrednio w środowiskach graficznych takich jak Gnome, KDE oraz z poziomu komendy systemowej mount (wymagany pakiet davfs2).
W systemie Windows połączenie Webdav jest konfigurowane w takim sam sposób jak mapowanie udziału sieciowego (dysku sieciowego). W nazwie folderu wpisujemy: https:/edysk.zut.edu.pl/remote.php/webdav/. Klikamy opcję „Połącz używając innej nazwy użytkownika” i podajemy swój login i hasło USK ZUT.
Ze względu na niedoskonałości implementacji w protokole webdav w systemie Windows zalecamy korzystanie z osobnych programów (np. NetDrive, BitKinex itp.).
Więcej informacji należy szukać w dokumentacji posiadanego systemu operacyjnego.
Parametry wymagane do połączenia webdav:
URL: https://edysk.zut.edu.pl/remote.php/webdav/ (https://edysk2.zut.edu.pl/remote.php/webdav/) (niekiedy należy podać tylko samą nazwę hosta czyli https://edysk.zut.edu.pl (https://edysk2.zut.edu.pl) i osobno nazwę folderu czyli /remote.php/webdav/)
Port: 443 (połączenie szyfrowane HTTPS)
Login: login USK ZUT
Hasło: hasło USK ZUT
Dodawanie i zarządzanie plikami przez interfejs www
Dodawanie plików
Używając przycisków „Nowy” i „Prześlij”, z górnego obszaru (nr 2 na głównym ekranie) interfejsu www, można zamieszczać swoje pliki. Opcja „Nowy” pozwala tworzyć bezpośrednio na serwerze katalogi oraz piki tekstowe. Opcja „Prześlij” pozwala przesyłać wybrane pliki z lokalnego komputera.
Wgrywanie plików (nie dotyczy katalogów) może się odbywać także poprzez przeciągnięcie ikony pliku znajdującego się na lokalnym dysku na obszar okna przeglądarki www z otwartym menedżerem plików eDysk (metoda „drag and drop”).
Zarządzanie plikami
Po najechaniu kursorem na plik/katalog pojawiają się opcje pozwalające:
- zmienić nazwę obiektu
- pobrać plik/katalog na dysk lokalny
- udostępnić plik/katalog innej osobie,
- usunąć zadany plik/katalog

Operacje „pobierania” i „usuwania” plików można wykonywać także jednocześnie dla większej ilości obiektów. W tym celu należy zaznaczyć obiekty (klikając na ikonkę po lewej stronie nazwy obiektu), po czym wybrać odpowiednią czynność do wykonania.

Udostępnianie plików
Opcja udostępniania plików pojawia się po najechaniu kursorem myszy na wybrany obiekt, który ma zostać udostępniony. Po wybraniu opcji „Udostępnij” rozwinięte zostanie menu.

W rozwijanym menu znajdują się opcję pozwalając określić sposób udostępniania plików dla innych użytkowników. Proces udostępniania zasobów jest rekursywny, tzn. udostępniając katalog, wszystkie zawarte w nim pliki, oraz pliki zawarte we wszystkich podkatalogach także zostaną udostępnione.
eDysk umożliwia udostępnianie obiektów dwóm grupom osób:
- posiadających konto w sieci USK ZUT i mającym dostęp do systemu eDysk.
- osoba udostępniająca i osoba, której udostępniany jest dany zasób mają dostęp do jednego i tego samego serwera eDysk (https://edysk.zut.edu.pl lub edysk2.zut.edu.pl). W takim przypadku należy w pierwszym polu tekstowym „Współdziel z” podać jedną z informacji: imię/nazwisko/login USK ZUT/adres e-mail w domenie „zut.edu.pl” osoby, której chcemy udostępnić wskazany obiekt. Wskazana osoba, po zalogowaniu, przy pomocy swojego loginu i hasła do eDysku, będzie widziała udostępnione dla niej pliki.
- osoba udostępniająca i osoba, której udostępniany jest zasób mają dostęp do dwóch różnych serwerów eDysk (https://edysk.zut.edu.pl lub edysk2.zut.edu.pl). W takim przypadku należy w pierwszym polu tekstowym „Współdziel z” podać: login@edysk.zut.edu.pl (udostępnianie plików dla osoby mającej dostep do https://edysk.zut.edu.pl) lub login@edysk2.zut.edu.pl (udostępnianie plików dla osoby mającej dostęp do https://edysk2.zut.edu.pl). Wskazana osoba, po zalogowaniu, przy pomocy swojego loginu i hasła do eDysku, będzie widziała udostępnione dla niej pliki.
- nie mającym dostępu do systemu eDysk. W tym celu system generuje link http, który osobie nie mającej konta w USK ZUT daje możliwość dostępu do danych udostępnionych przez użytkownika systemu eDysk. W tym celu należy zaznaczyć opcję „Współdziel wraz z odnośnikiem”. W polu poniżej znajduję się wygenerowany link http umożliwiający dostęp do zasobów.
- Dostęp może być zabezpieczony hasłem przez zaznaczenie opcji „Zabezpiecz hasłem”.
- Oprócz pobierania danych z systemu eDysk, osoby trzecie mogą mieć także prawo do wgrywania plików do folderu wskazanego przez link http – opcja „Publiczne dodawanie plików”.
- Wyżej wspominany link http, może zostać także wysłany na dowolny adres e-mail poprzez wpisanie go w ostatnie pole tekstowe.
- Opcja „Ustaw datę wygaśnięcia” pozwala ustalić datę do kiedy przy pomocy wygenerowanego linku http można uzyskać dostęp do zasobów.
Prawa do udostępnianych plików
Udostępniając zasoby osobie posiadającej konto w USK ZUT, możemy przydzielić prawa dostępu na jakich następuje współdzielenie obiektów. Do wyboru są:
- „utwórz” (dla folderu – użytkownik może tworzyć nowe, nieistniejące jeszcze pliki/foldery w naszym udostępnionym folderze)
- „uaktualnij” (dla folderu – użytkownik może uaktualniać w folderze istniejące już pliki, dla pliku – użytkownik może aktualizować udostępniony, istniejący plik)
- „usuń” (dla folderu – użytkownik może usuwać pliki z udostępnionego folderu, dla pliku – użytkownik może skasować udostępniony plik)
- „może edytować” - zawiera w sobie wszystkie 3 powyższe opcje
- „współdziel” - opcja nieaktywna (użytkownik nie może dalej współdzielić z innymi użytkownikami udostępnionego mu pliku)

Synchronizacja plików
eDysk ZUT umożliwia synchronizowanie danych użytkowników pomiędzy różnymi komputerami. W tym celu należy pobrać aplikację kliencką dostępną pod adresem http://owncloud.org/sync-clients (należy pamiętać o posiadaniu najnowszej dostępnej wersji). Oprogramowanie jest dostępne na platformę Windows, Linux, MacOS.
Aplikacja monitoruje wskazane katalogi lokalne na komputerze użytkownika i wszelkie zmiany ich zawartości odwzorowuje na odpowiednie katalogi na eDysku. Synchronizacja jest procesem dwukierunkowym, dlatego też wszelkie zmiany na koncie eDysk, wykonywane przez przeglądarkę internetową, znajdą swoje odzwierciedlenie na lokalnym, monitorowanym katalogu użytkownika. Z powyższego wynika, iż skasowanie plików przez interfejs www spowoduje nieodwracalne skasowanie plików na komputerze użytkownika!
Aplikację „sync-client” można zainstalować na wielu komputerach jednocześnie dzięki czemu wszelkie lokalne zmiany wykonane na jednym z urządzeń znajdą swoje odzwierciedlenie na liście plików eDysku i innych urządzeniach z zainstalowanym oprogramowanie do synchronizacji danych.
Instalacja aplikacji do synchronizacji danych
- Pobieramy najnowszą aplikację z http://owncloud.org/sync-clients
- Instalujemy oprogramowanie „sync-client”
- Podajemy nazwę serwera: „https://edysk.zut.edu.pl” (pracownicy i doktoranci), https://edysk2.zut.edu.pl (studenci)
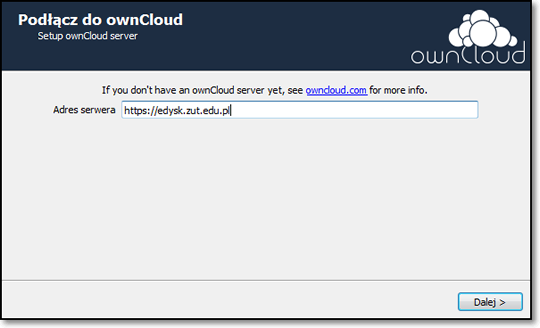
4)W kolejnym kroku podajemy swój login i hasło USK ZUT

5) Klient synchronizacji w kolejnym kroku proponuje konfigurację domyślną, tzn. będzie synchronizować całą zawartość naszego eDysku do katalogu: „C:\Users\[użytkownik]\ownCloud”. Po przyciśnięciu przycisku ”Connect.....” rozpocznie się proces synchronizacji.
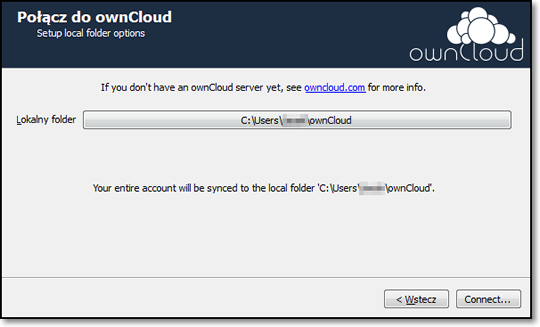
6) Proces instalacji i wstępnej konfiguracji został zakończony. Kreator procesu instalacji daje nam możliwość wejścia do katalogu lokalnego, gdzie jest synchronizowana zawartość eDysku lub otworzenie domyślnej przeglądarki internetowej w celu zalogowania do systemu eDysk.

Domyślnie program uruchamia się jako zminimalizowany w pasku zadań (dolny prawy róg ekranu). Po kliknięciu na jego ikonę otwiera się główne okno aplikacji. Widzimy listę synchronizowanych katalogów – zaraz po instalacji jest jedna pozycja na liście (katalog „C:\Users\[użytkownik]\ownCloud” odwzorowany na katalog główny na eDysku).
Domyślna konfiguracja (zaraz po zainstalowaniu), może być niepożądana. Prawdopodobnie większość użytkowników będzie chciała synchronizować tylko wybrane katalogi z eDysku na inny niż domyślny (C:\Users\[użytkownik]\ownCloud) katalog lokalny. W tym celu zaraz po zainstalowaniu oprogramowania należy usunąć stworzony proces synchronizacji. Można to uczynić z głównego ekranu programu „Sync-client” - przyciskając „Usuń” (nr 4), po uprzednim wybraniu procesu synchronizacyjnego o nazwie „ownCloud”.
Opis interfejsu program „Sync-Client”

Po otworzeniu głównego ekranu programu synchronizującego mamy dostęp do opcji pozwalających kontrolować proces synchronizacji naszych danych. Możemy tutaj:
- Zobaczyć listę naszych procesów synchronizacyjnych
- Dodać nowy proces synchronizacyjny
- Wstrzymać czasowo aktualny proces synchronizacji
- Usunąć permanentnie proces synchronizacji
- Uzyskać informacje o ostatnich operacjach wykonywanych na plikach w procesie synchronizacji
- Edytować listę nazw plików ignorowanych (niepodlegających synchronizacji)
- Uzyskać informacje o ilości przestrzeni dyskowej używanej przez pliki
- Włączyć/wyłączyć funkcje „autostartu” programu przy włączaniu komputera, włączyć/wyłączyć notyfikację o statusie synchronizacji oraz zmienić wygląd ikon programu na pasku zadań.
- Ustawić proxy oraz limitować pasmo sieciowe jakie program będzie wykorzystywał podczas synchronizacji. Niezależnie możemy ograniczać prędkość wysyłania (upload) i odbierania (download) danych – rysunek poniżej.
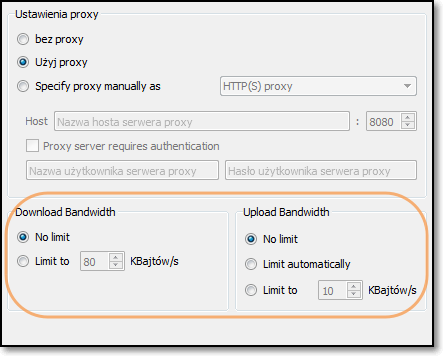
Opcja „Limit automatically” ogranicza do 75% maksymalną prędkość wysyłania danych na serwer eDysk.
Dodawanie nowego folderu do synchronizacji
W głównym oknie aplikacji przyciskamy „Add folder” (Nr 2). W kreatorze wybieramy fizyczną lokalizacje lokalnego folderu, który ma być monitorowany w celu synchronizacji z eDyskiem. Ponadto podajemy alias katalogu, czyli opisową (dowolną) nazwę dla nowego procesu synchronizacji. Przyciskamy „Dalej”.

W kolejnym kroku wybieramy zdalny katalog na eDysku, który ma być synchronizowany z wcześniej wybranym katalogiem lokalnym na komputerze. Przycisk „Dodaj folder” pozwala utworzyć nowy katalog na eDysku. Zaznaczamy odpowiedni zdalny katalog na eDysk i klikamy „Dodaj folder”.
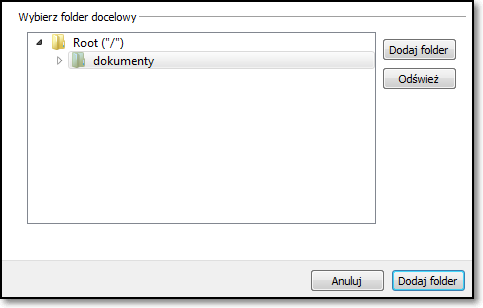
Proces dodawania nowych procesów synchronizacyjnych został zakończony. Na głównym oknie programu powinna być widoczna nowa pozycja na liście procesów.
Od tego momentu „sync-client” będzie synchronizował dwukierunkowo zawartość lokalnego folderu i odpowiedniego zdalnego zasobu na eDysku. Czas synchronizacji zależy od wielkości, ilości plików oraz prędkości łącza internetowego, którym dysponuje użytkownik.
Wskazówki dla użytkowników
Nie zaleca się synchronizowania plików podlegających ciągłym zmianom w skutek działania samego systemu operacyjnego lub innych aplikacji. Sytuacja taka będzie powodowała ciągłe przesyłanie danych pomiędzy użytkownikiem a systemem eDysk. W skrajnych przypadkach synchronizacja nieustannie modyfikowanych danych może powodować błąd programu „sync-client” lub bezpośrednio awarie oprogramowania korzystającego z synchronizowanych zasobów.
Przykładowa synchronizacja plików wykorzystywanych przez program pocztowy (np. Thunderbird lub Outlook) będzie powodowała ponowną synchronizowanie (i transfer danych) przy każdym jego otwarciu, odebraniu poczty itp. Taka konfiguracja „sync-clienta” nie jest zalecana.
Użytkownicy korzystający z podłączenia do Internetu podlegającemu limitowi transferu danych (np. usługi typu „Mobilny Internet”), muszą mieć na uwadze, iż zmiana plików może powodować znaczy transfer danych pomiędzy użytkownikiem a serwerami eDysk.





