The University Information Technology Centre has launched a network service called 'eDysk'. The service aims to store user data in an easily accessible way and to synchronise it between multiple devices. The main interface for accessing user files is a web browser. A WPUT UCN user can access his/her files stored on the eDysk from any computer connected to the Internet and equipped with a web browser. Access to the resources may also be performed from the level of mobile devices (Android, iOS) after installing appropriate applications. Data is stored only on WPUT university servers, of which WPUT is the sole owner.
The eDysk service enables the following:
- Storage of files on a remote server
- Easy access to files trough a website
- Synchronisation of files between many devices
- Sharing of files among WPUT UCN users
- Sharing files with external users (not having a WPUT UCN account)
- Viewing the contents of certain files: TXT, ODF (e.g. OpenOffice), PDF
Any errors should be reported at edysk@zut.edu.pl.
The service is only available to university staff, PhD students and undergraduates.
User interface
A WPUT UCN login and password are required to access your files.
eDysk is available at
- https://edysk.zut.edu.pl (university staff and PhD students)
- https://edysk2.zut.edu.pl (undergraduate students),
where, after entering your WPUT UCN login and password, you are taken to the file manager.
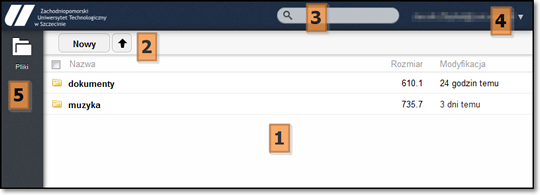
The user interface allows you to manage your stored files. The main part of the screen (1) shows a list of files and folders. The top panel (2) allows you to upload new files from your local drive or create files/folders directly on your internet drive. Higher up (3), there is a file browser. In the upper right corner (4), there is a menu of settings and account information. In the left panel (5), new icons will appear as new functionality is added.
User account information
In the upper right corner, you will see the user's e-mail address. When you click it, a menu will open where you can find more information about your account under "Osobiste". Here you can find information about your account:
- the size of the allocated storage space - currently 10 GB
- available storage space
- http links to various hardware and software platform applications that work with eDysk
- "webdav" server address - an option that enables mapping of resources (e.g. as a network drive in Windows)
Access to eDysk files
Access to the files stored on the network drive is possible through:
- Internet interface at https://edysk.zut.edu.pl (university staff and PhD students) or https://edysk2.zut.edu.pl (undergraduate students)
- mobile applications
- an application synchronising local resources with the eDysk
- safe (via SSL) webdav protocol
Internet interface
After logging with your WPUT UCN login and password to https://edysk.zut.edu.pl (university staff and PhD Students) or https://edysk2.zut.edu.pl (undergraduate students), you gain access to the files stored on the eDysk.
Mobile applications
Dostępne są aplikacje na system Android i iOS. It is possible to install an application on a mobile device which allows you to access the files stored on the eDysk. The link to the application is located in the user account settings on the eDysk (no. 4 in the description of the user interface). Android and iOS applications are available.
Synchronising application
At http://owncloud.org/sync-clients/ you can download an application which enables bidirectional file synchronisation between your computer(s) and the eDysk server. The application monitors the specified file folder on the computer and maps its contents on the eDysk. Any changes to files on the computer will be reflected on the eDysk. This mechanism works bidirectionally, which means that any changes made e.g. via the Internet interface, will also be reflected on the user's computer. This means that deleting a file or an entire folder, which is subject to synchronisation, will cause its deletion from all other locations (other user's computers and the eDysk server)!!!
Webdav protocol
File access is also possible via the standard webdav protocol. Most operating systems natively support access to resources via the webdav protocol. In Linux systems ,the webdav connection is supported directly in graphic environments like Gnome, KDE and from the mount system command (davfs2 package required).
In Windows, a Webdav connection is configured in the same way as a network share (network drive) mapping. In the folder name enter: https:/edysk.zut.edu.pl/remote.php/webdav/. Click the option: 'Połącz używając innej nazwy użytkownika' and enter your WPUT UCN login and password.
Due to the imperfections of the implementation in the webdav protocol in Windows, we recommend using separate programs (e.g. NetDrive, BitKinex, etc.).
Please refer to the documentation of your operating system for more information.
Parameters required for webdav connection:
URL: https://edysk.zut.edu.pl/remote.php/webdav/ (https://edysk2.zut.edu.pl/remote.php/webdav/) (sometimes it is necessary to specify only the hostname, i.e. https://edysk.zut.edu.pl (https://edysk2.zut.edu.pl) and, separately, the folder name, i.e. /remote.php/webdav/)
Port: 443 (HTTPS encrypted connection )
Login: WPUT UCN login
Passport: WPUT UCN passport
File addition and management through the Internet interface
File addition
Using the "New" and "Upload" buttons, from the top area (no. 2 on the main screen) of the Internet interface, you can upload your files. The "New" option allows you to create directories and text files directly on the server. The "Upload" option allows you to upload selected files from your local computer.
Files (excluding directories) can also be uploaded by dragging the icon of a file located on the local disk to the area of a web browser window with the eDysk file manager open ("drag and drop" method).
File management
When you move the cursor to a file/directory, options appear allowing you to:
- change the name of the object
- download a file/dorectory onto the local disc
- share a file/directory with another person
- remove a specific file/directory

The "download" and "delete" operations can also be performed simultaneously for a number of objects. To do this, select the objects (by clicking on the icon to the left of the object's name), then choose the appropriate action to perform.

Sharing files
The file sharing option appears when you move the mouse cursor over the selected object to be shared. After selecting the "Share" option, a menu will expand.

There are options in the drop-down menu that allow you to specify how to share files with other users. The resource sharing process is recursive, i.e. by sharing a directory, all files contained within it, and the files contained in all subdirectories will also be shared.
eDysk allows objects to be shared with two groups of people:
- having an account in the WPUT UCN network and access to the eDysk system.
- the person sharing and the person with whom the resource is being shared available have access to the same eDysk server (https://edysk.zut.edu.pl or edysk2.zut.edu.pl). In such case, in the first text field "Współdziel z” provide one piece of information: name/surname/WPUT UCN login/e-mail address in the domain "zut.edu.pl” of the person with whom we want to share the indicated object. The indicated person, after logging with the use of his/her eDysk login and password, will see the files shared.
- the person sharing and the person with whom the resource is being shared available have access to two different eDysk servers (https://edysk.zut.edu.pl or edysk2.zut.edu.pl). In such case, in the first text field "Współdziel z” enter: login@edysk.zut.edu.pl (sharing files with a person having access to https://edysk.zut.edu.pl) or login@edysk2.zut.edu.pl (sharing files with a person having access to https://edysk2.zut.edu.pl). The indicated person, after logging with the use of his/her eDysk login and password, will see the files shared.
- having no access to the eDysk system. For this purpose, the system generates an http link which allows a person who does not have an account in WPUT UCN to access data shared by a user of the eDysk system. To do this, select the "Współdziel wraz z odnośnikiem" option. In the field below there is a generated http link which enables access to resources.
- Access may be secured with a password after selecting the option "Zabezpiecz hasłem”.
- In addition to downloading data from the eDysk system, third parties may also have the right to upload files to the folder indicated by the http link - the "Publiczne dodawanie plików" option.
- The above mentioned http link may also be sent to any e-mail addres if you enter it into the last text field.
- The option "Ustaw datę wygaśnięcia” enables setting the date until when access to the resources will be possible with the use of the generated http link.
Rights to files shared
While sharing files with a person not having an account in WPUT UCN, you may grant the rights of access for sharing of the objects. The following are available:
- "utwórz” (for a folder – a user may create new, non-existing files/folders in the shared folder)
- "uaktualnij” (for a folder – a user may update the existing files in the folder, for a file - a user may update the shared, existing files)
- "usuń” (for a folder – a user may delete files from the shared folder, for a file - a user may delete the shared file)
- "może edytować” - includes all 3 above mentioned options
- "współdziel” - inactive option (a user may not share the shared file with other users)

File synchronisation
WPUT eDysk enables synchronisation of user data between different computers. In order to do so, download the client application available at http://owncloud.org/sync-clients (it is important to have the latest available version). The software is available for Windows, Linux and MacOS platforms.
The application monitors the indicated local directories in the user's computer and any changes to their contents will be mapped to the corresponding directories on eDysk. Synchronisation is a bidirectional process, so any changes to the eDysk account made via a web browser will be reflected in the local, monitored user directory. Therefore, deleting files via the Internet interface will cause irreversible deletion of files on the user's computer!
The "sync-client" application can be installed on multiple computers simultaneously so that any local changes made on one of the devices will be reflected in the list of eDysk files and other devices with the data synchronization software installed.
Installation of a data synchronisation application
- Download the latest application from http://owncloud.org/sync-clients
- Instal the "sync-client” software
- Specify the server name as: "https://edysk.zut.edu.pl” (university staff and doctoral students), https://edysk2.zut.edu.pl (undergraduate students)
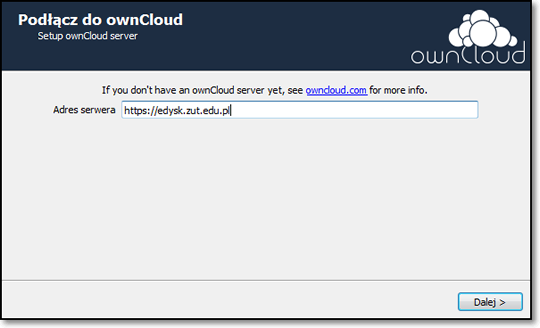
4)In the next step, enter your WPUT UCN login and password

5) The sync client, in the next step, suggests the default configuration, i.e. it will syncronise all the contents of our eDysk to the directory: "C:\Users\[użytkownik]\ownCloud". After pressing the "Connect....." button, the synchronisation process will start.
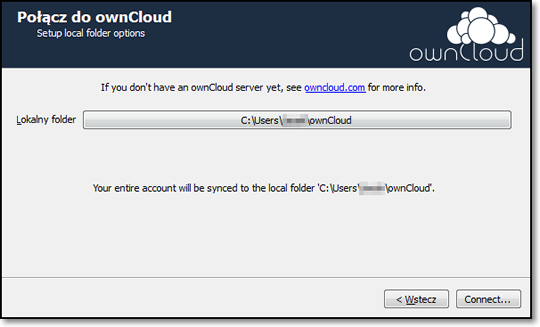
6) The installation and initial configuration process is now complete. The installation process wizard gives us the option of entering the local directory where the contents of the eDysk are synchronised or opening the default web browser to log into the eDysk system.

Domyślnie program uruchamia się jako zminimalizowany w pasku zadań (dolny prawy róg ekranu). Po kliknięciu na jego ikonę otwiera się główne okno aplikacji. Widzimy listę synchronizowanych katalogów – zaraz po instalacji jest jedna pozycja na liścieBy default, the program starts as minimized in the taskbar (bottom right corner of the screen). When you click on its icon, the main application window opens. We can see the list of synchronised directories - right after installation there is one item on the list (directory "C:\Users\[użytkownik]\ownCloud” mapped to the main directory on the eDysk).
The default configuration (right after installation), may not be desirable. It is likely that most users will only want to syncronise selected directories from eDysk to something other local directory than the default one (C:\Users\[użytkownik]\ownCloud). For this purpose, immediately after installing the software, the synchronisation process created must be deleted. You can do this from the main screen of the "Sync-client" program - by pressing "Usuń" (No. 4), after first selecting the synchronization process named "ownCloud".
"Sync-Client” program interface description

After opening the main screen of the synchronisation program, we have access to options that allow us to control the process of synchronising our data. Here we can:
- View the list of our synchronisation processes
- Add a new synchronisation process
- Pause the current synchronisation process temporarily
- Permanently delete a synchonisation process
- Obtain information about recent operations on files in the synchronisation process
- Edit the list of ingored files (not subject to synchronisation)
- Obtain information on the the amount of disc space used by files
- Enable/disable the "autostart" function of the program at computer start-up, enable/disable the synchronisation status notification and change the appearance of the program icons on the taskbar.
- Set the proxy and limit the network bandwidth that the program will use during synchronisation. Independently, we can limit the speed of uploading and downloading data - figure below.
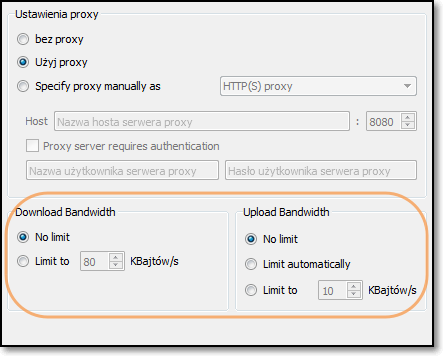
The "Limit automatically” option limits the speed to 75% of the maximum speed of sending data on the eDysk server.
Adding a new folder to be synchronised
In the main application window click "Add folder” (No. 2). In the wizard, select the physical location of the local folder to be monitored for synchronisation with the eDyskiem. In addition, specify a directory alias, i.e. a descriptive (arbitrary) name for the new synchronisation process. Click "Dalej".

In the next step, select the remote folder on the eDysk to be synchronised with the previously selected local folder on your computer. The "Dodaj folder" button allows you to create a new folder on the eDysk. Select the desired remote folder on the eDysk and click on "Dodaj folder".
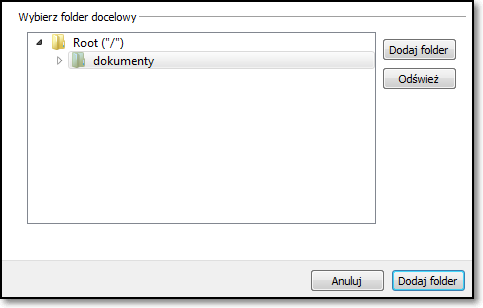
The process of adding new synchronisation processes has been completed. You should see a new item in the process list in the main program window.
From this point on, the "sync-client" will synchronise bidirectionally the contents of the local folder and the corresponding remote resource on the eDysk. The synchronisation time depends on the size, the number of files and the speed of the Internet connection available to the user.
Guidelines for users
It is not recommended to synchronise files which are subject to constant changes due to the operating system itself or other applications. Such a situation will cause continuous data transfer between the user and the eDysk system. In extreme cases, synchronisation of constantly modified data may result in an error of the "sync-client" program or directly in a failure of the software using the synchronised resources.
For example, synchronizing files used by an email program (e.g. Thunderbird or Outlook) will cause a re-synchronization (and data transfer) every time it is opened, mail is received, etc. This "sync-client" configuration is not recommended.
Users using an Internet connection subject to a data transfer limit (e.g. "Mobile Internet" type services) must bear in mind that changing files may result in a significant data transfer between the user and eDysc servers.